前の投稿でPythonについて紹介しました。そこでPythonに興味を持って実際にやってみようと思うといろいろと準備をしなければなりません。とりあえず、Pythonを触ってみようとしてその準備が面倒くさくてやる気が損なわれるのはもったいないです。
そこで準備がほとんど必要なく始められるGoogleColaboratoryを紹介します。
GoogleColaboratoryはGoogleが提供しているサービスでインターネットとブラウザが使える状況なら利用できます。では早速使う準備をしていきましょう。
1.Google Chromeをインストールする
GoogleColaboratoryでは推奨されるブラウザとしてGoogle Chromeが挙げられています。ですが、WindowsではGoogle Chromeは最初からは入っていません。なのでまずはGoogle Chromeのインストールから始めましょう。今回はWindows10でのインストールについて説明します。
Microsoft Edgeを起動する
まずはMicrosoft Edge(以降Edgeと記載)を起動します。Edgeの起動はまずスタートボタンをクリックし、文字を入力すると自動的に検索をはじめてくれるので、「edge」と入力します。(「」は入力する必要はありません)そうすると
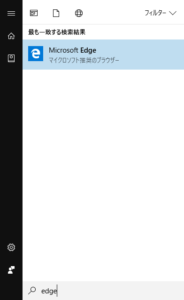
このような表示になると思います。そして検索結果にEdgeがあるのでそれをクリックします。これでEdgeは起動できました。
Google Chromeのダウンロードページにアクセスしダウンロードする
では次にGoogle Chromeをインストールする為にダウンロードページにアクセスしましょう。検索エンジンでGoogle Chromeと検索するか、次のURLからアクセスしてください。
https://www.google.co.jp/chrome/
これでダウンロードページにアクセス出来たと思います。では早速ダウンロードしましょう。ダウンロードページで
Chromeをダウンロード
をクリックしてください。
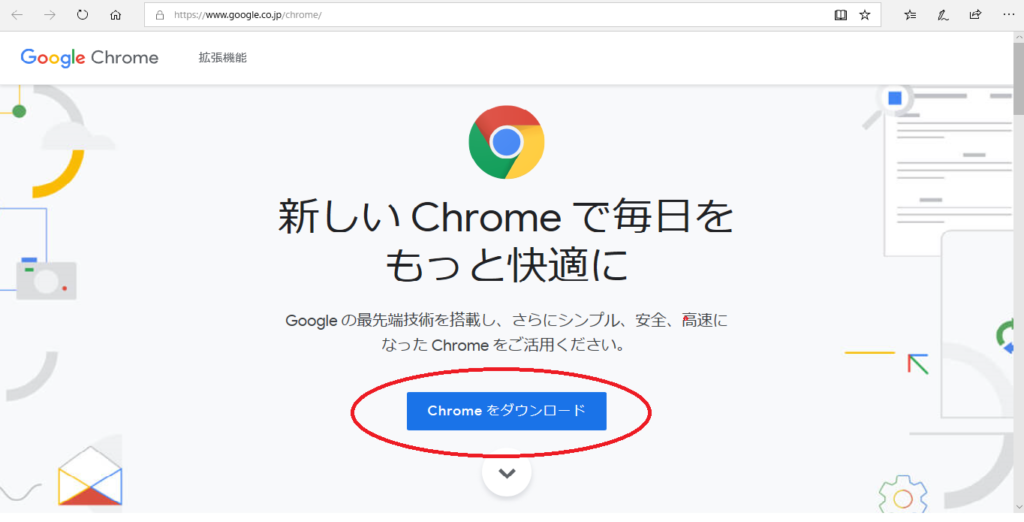
クリックすると利用規約の同意を求められるので、利用規約を読んだら
同意してインストール
をクリックしてください。なお統計データの送信に関するチェックはつけたままでも、外してもどちらでも構いません。
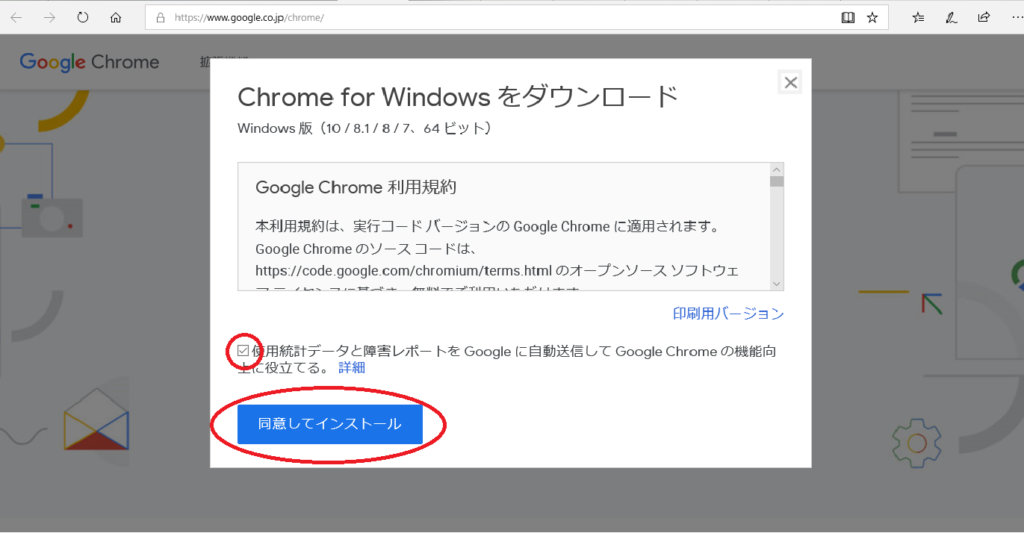
クリックするとセットアップのプログラムを実行してよいか聞かれるので、「実行」をクリックしてください。そしたら変更の許可を求められますがこちらは「はい」をクリックしてください。これでGoogle Chromeのインストールは完了です。
2.Googleドライブを開く
GoogleColaboratoryにはGoogleドライブからアクセスできます。なのでまずはさっきインストールしたGoogle Chromeを起動させてください。Google Chromeの起動方法はEdgeのときと同じように、スタートボタンをクリックし「chrome」と入力し結果に出てくるのでそれをクリックします。(「」は入力する必要はありません)
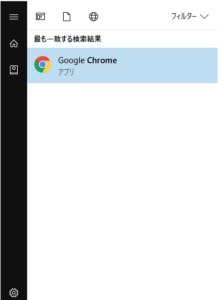
Google Chromeの起動が出来たらGoogleアカウントにログインしてください。
もしもGoogleアカウントを持っていない場合はこちらから作成できます。
アカウント作成のヘルプはこちらです。
そしてログインが出来たら次のURLからGoogleドライブを開きます。
https://drive.google.com/drive/my-drive
Googleドライブを開いたら「新規」をクリックしてください。
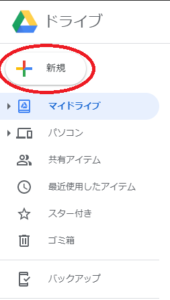
新規をクリックしたら、メニューが表示されますので、「その他」→「アプリを追加」の順でクリックしてください。もしもその他にColaboratoryがある場合はそちらをクリックしてください。
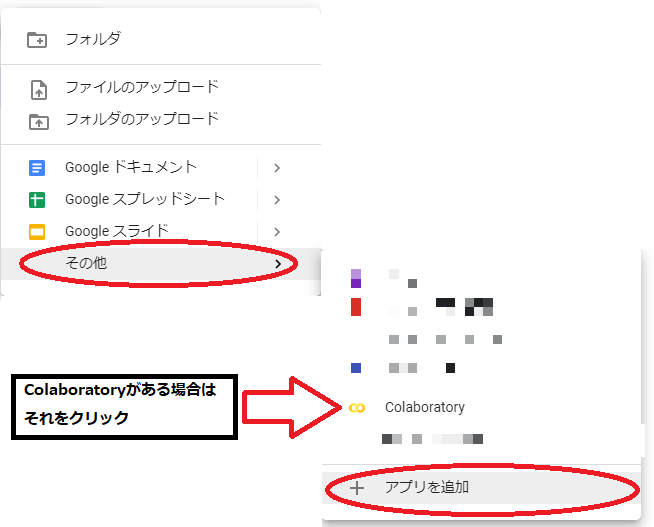
アプリを追加をクリックしたら検索欄に「colab」と入力してください。(「」は入力する必要はありません)そしたらColaboratoryのアプリが出てくるのでこれを「接続」をクリックして追加してください。
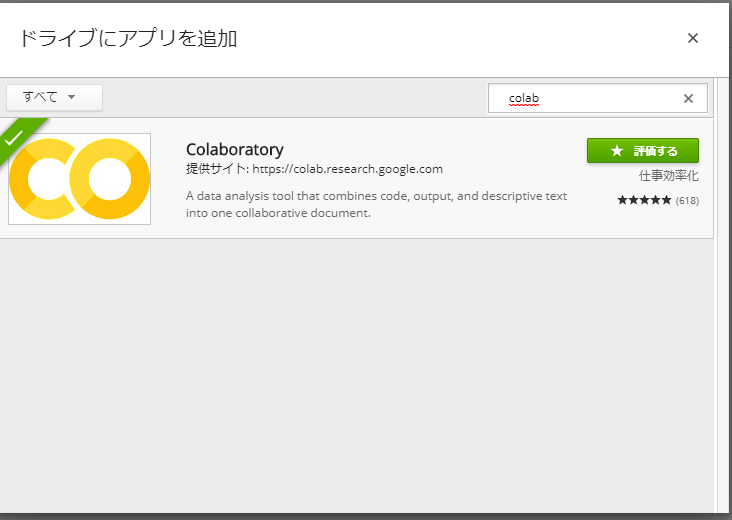
3.GoogleColabratoryにアクセスする
GoogleColaboratoryを追加したらついにGoogleColaboratoryを利用することが出来ます。
先ほどのようにGoogleドライブの「新規」をクリックし、「その他」→「Colaboratory」の順でクリックします。
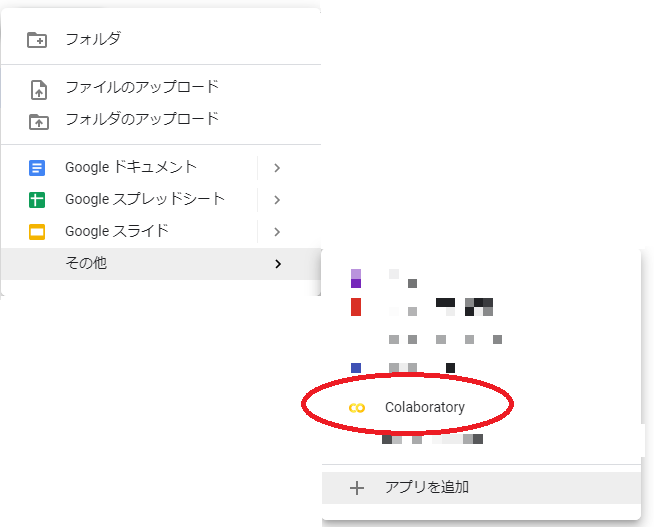
これでGoogleColaboratoryを利用できる準備が出来ました。
GoogleColaboratoryの基本操作は今後の記事で書きたいと思います。
ここまで読んでいただきありがとうございました。
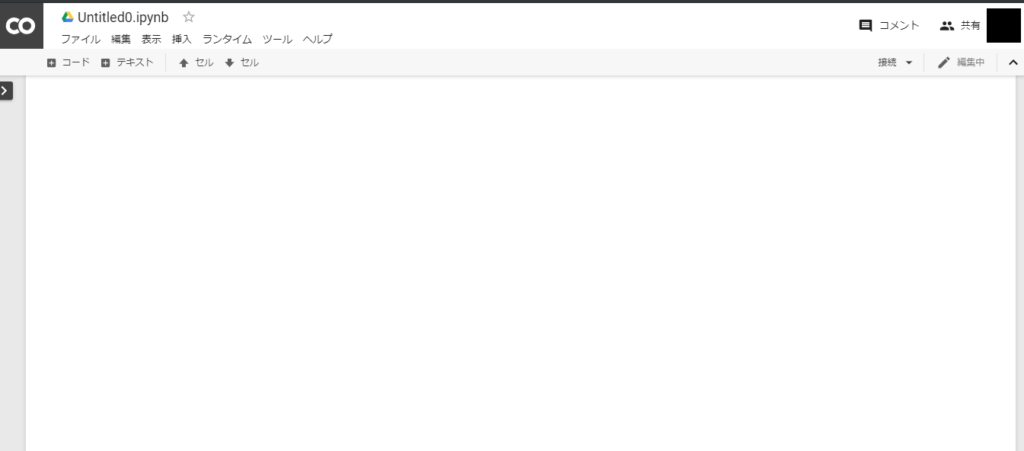
[2019/06/30 追記]
続きはこちら
