前の投稿でGoogleColaboratoryの起動方法を説明しました。次は実際に動かしてみましょう。
ということで早速GoogleColaboratoryを開いてはじめましょう。開き方がわからない場合は前の記事(https://augmented-vr.com/introduction-googlecolab/)を参照してください。
1.新しいノートブックを作成する
まずプログラムを書くために新しいノートブックを作成します。
「ファイル」をクリックして「Python3の新しいノートブック」をクリックしてください。
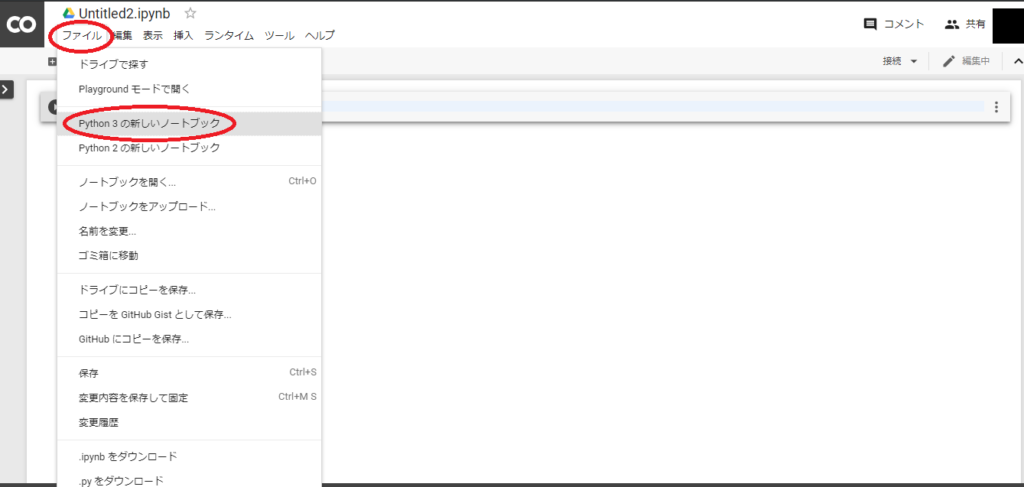
これで新しいノートブックを作れました。ではこのノートブックの名前を変更してみましょう。
先ほどの「ファイル」と書いてある上に「*********.ipynb」と書いてあるところをクリックします。(*のところにはUntitled0などになっていると思います。)
ここをクリックすると名前を変更できるのでお好きな名前に変更してみてください。これで名前を変更できたので次はセルの操作を説明します。
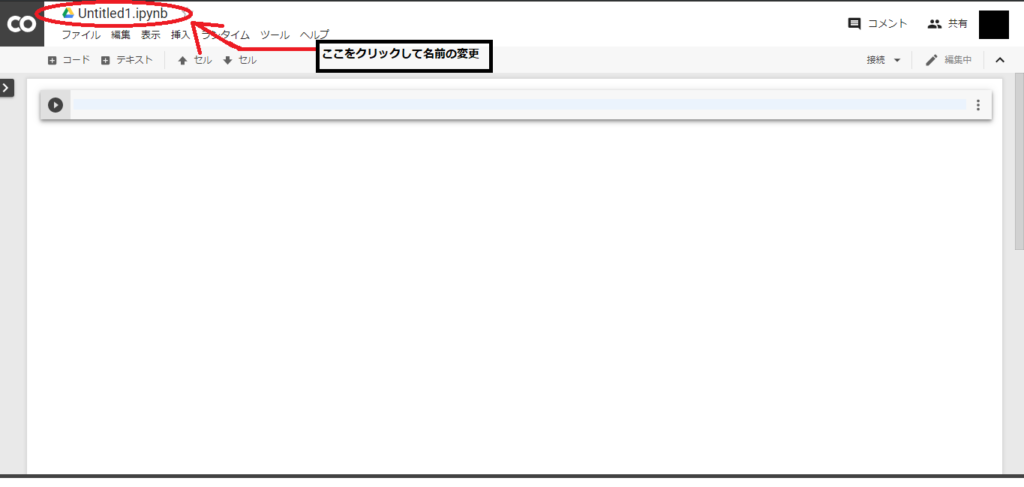
2.セルを操作する
セルというのはPythonのコードを入力したり、テキストを入力するための場所のことです。
GoogleColaboratoryではセルごとに実行を行うことができます。ではセルについての基本操作を説明します。
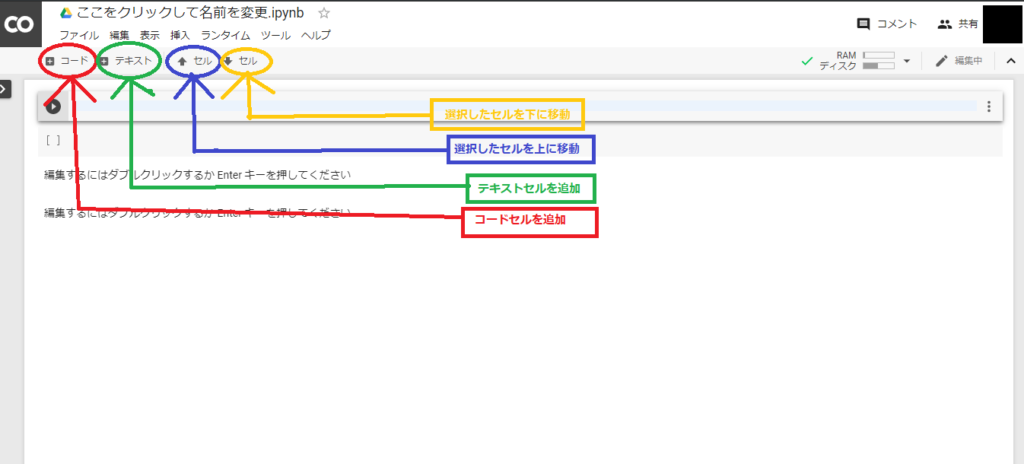
まずはセルの追加、移動を説明します
「ファイル」と書いてある場所の下に
「+ コード」「+ テキスト」「↑ セル」「↓ セル」
と書いてある場所があります。
これらには以下の機能があります。
「+ コード」 コードセルを追加
「+ テキスト」 テキストセルを追加
「↑ セル」 選択したセルを上に移動
「↓ セル」 選択したセルを下に移動
ではこの機能を使ってコードセル、テキストセルを追加してみましょう。
3.セルを実行する
セルを追加したら次はいよいよ実行をしてみましょう。
まずはコードセルの実行からやってみましょう。
コードセルの実行
ではコードセルを追加して追加したセルをクリックしてください。クリックするとセルが選択された状態になります。
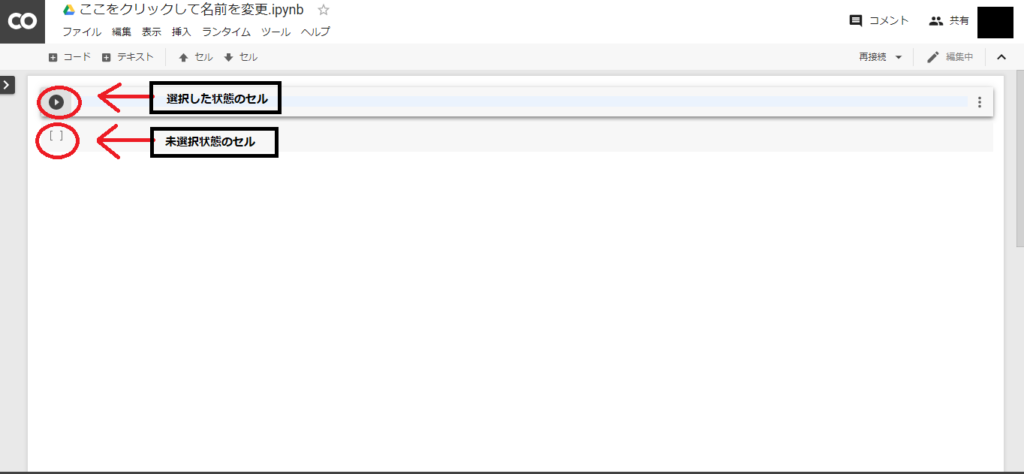
では選択したセルに
print(“hello_world”)
と入力してみましょう。 これで「hello_world」と表示されるプログラムが出来ました。では実行するために再生ボタンを押すか、ctrlキーとenterキーを同時押ししてください。
実行するとセルの下に実行結果が表示されます。これでPythonista、Pythonistなどと呼ばれるPython利用者の仲間入りです。
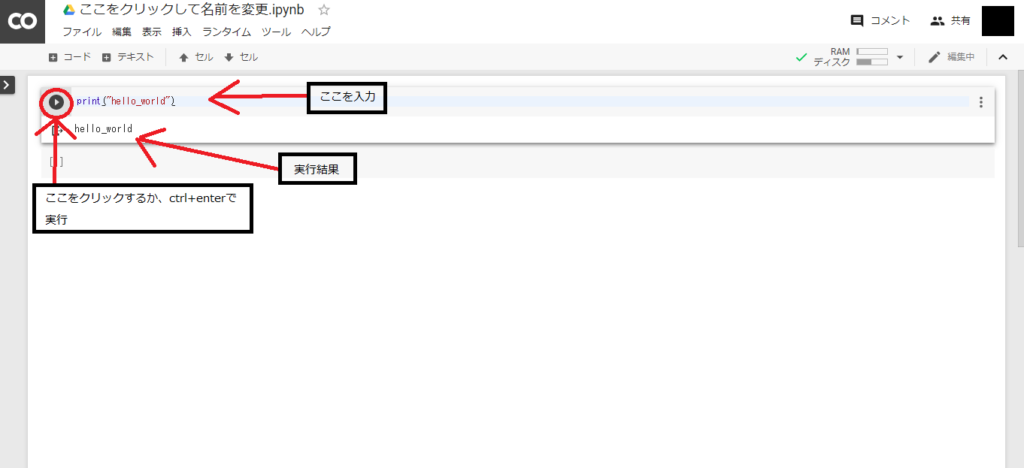
テキストセルの実行
次にテキストセルを実行してみましょう。テキストセルを追加して追加したセルをダブルクリックしてください。そうするとセルが選択された状態になります。
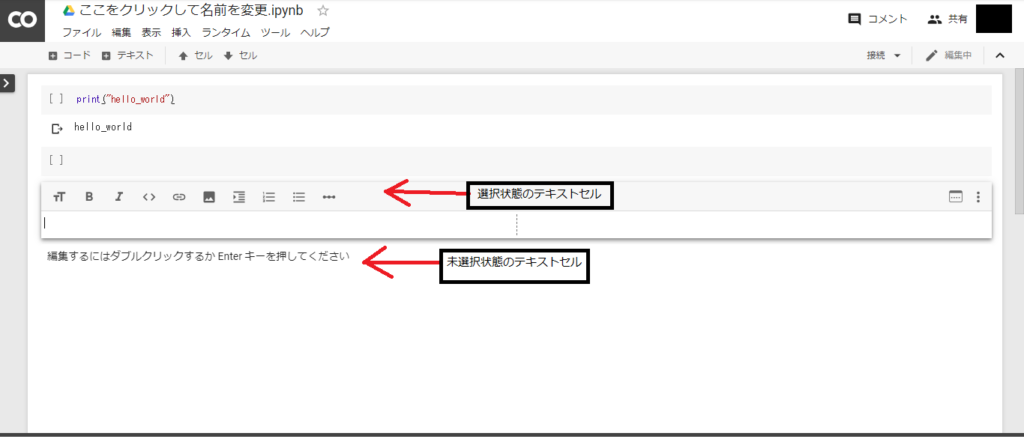
では選択されたセルに
# 見出しを表示
テキストを表示
と入力してみてください。(#の後に半角スペースを忘れないで下さい)
そのあとセルの選択状態を解除してください。解除は他のセルを選択するか、ESCキーを押すことでできます。するとテキストセルの表示が変わります。これはMarkdown記法と呼ばれている書き方で今回は見出しの表示方法を行いました。Markdown記法については検索するとやり方が出てくるので、気になる場合は検索してみましょう。
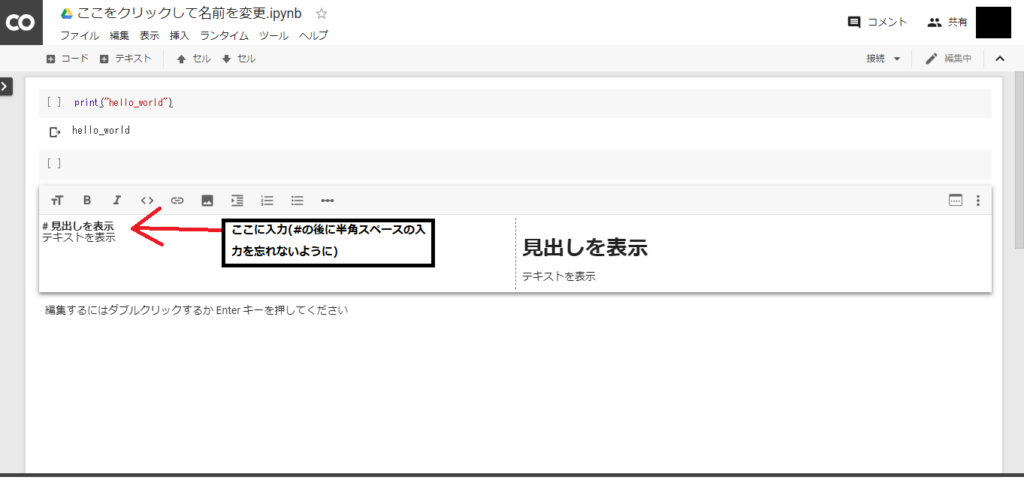
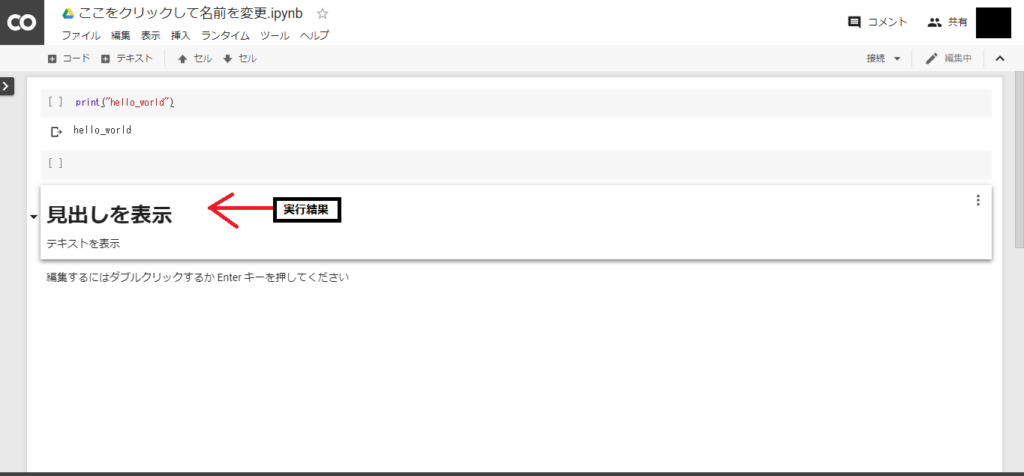
4.セルを削除する
次にセルの削除の仕方を説明します。まずは消したいセルを選択してください。そのあとはじに「その他のセルの操作」があるのでそれをクリックし、「セルの削除」をクリックします。これでセルの削除ができます。
ただプログラミングを勉強するときは間違えたものも後に役立つことが多々あるので特に支障がなければ削除はしないことを推奨します。
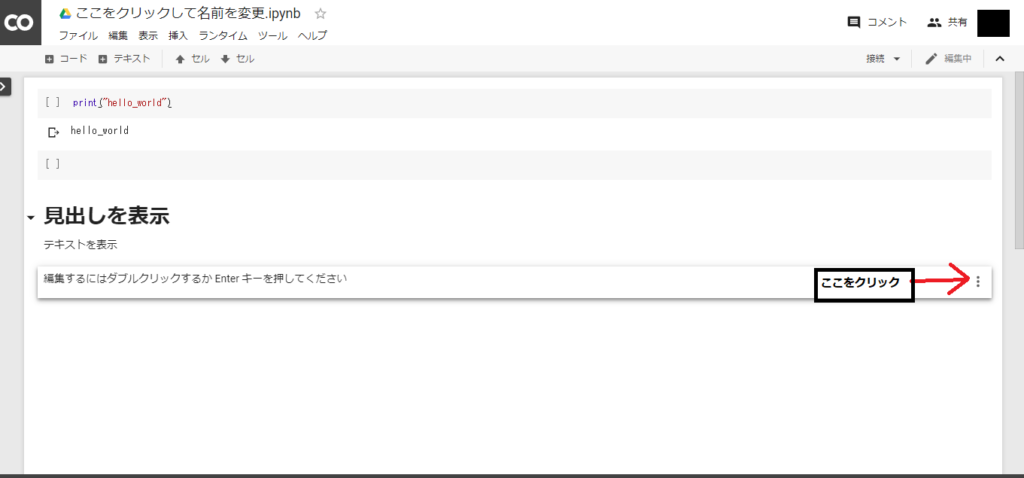
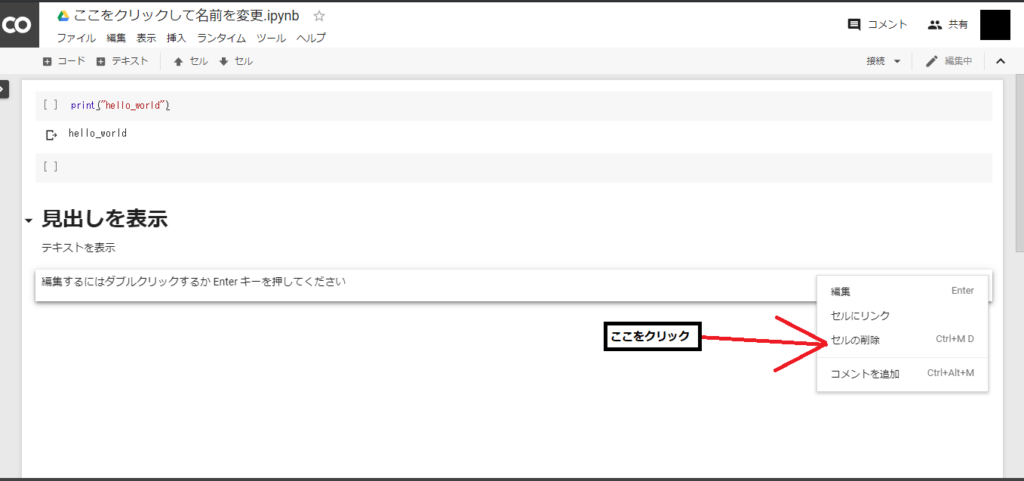
これでGoogleColaboratoryの基本操作の説明は終了です。
初心者の自分の学習記録としてPythonについて勉強した内容をこれからは記事にするので、GoogleColaboratoryを使って一緒に勉強していきましょう。
